To whom do you owe money to, how much, and when? The QuickBooks Online Vendor Center answers these questions quickly.
Whoever handles Accounts Payable for your company has an unenviable job. While the Accounts Receivable person gets to send invoices and happily record payments, the A/P employee has to make sure that:
- Complete records exist for all vendors.
- Billing information – including due dates — is entered correctly for all accounts.
- Bills are entered when they come in, and,
- Bills are paid on time (after ensuring that there’s enough money in the payment account).
Once the required data is entered and you’ve started paying bills, though, QuickBooks Online rewards you for your hard work by providing a visual roundup of your payables.
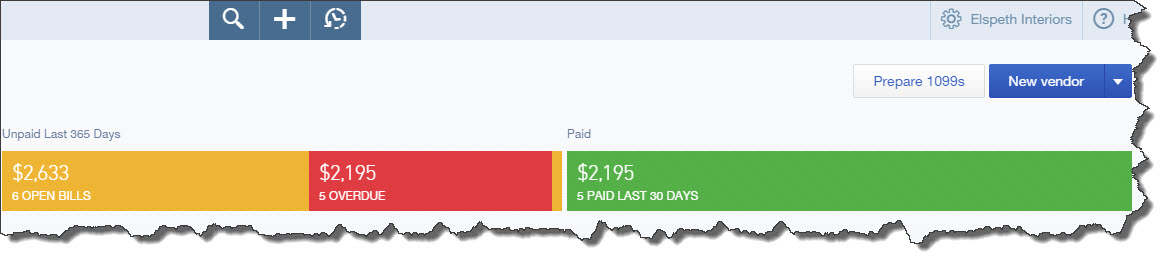
Figure 1: Click on Vendors in QuickBooks Online, and you’ll see instantly where you stand with payables.
Standard QuickBooks Online conventions
The QuickBooks Online Vendor Center consists of several elements. A small vertical toolbar located at the very top of the screen contains links to the same functions as are found on other QuickBooks Online screens. You can search for, create, or list (recent) transactions.
In the far upper right is a navigational button represented by your company name (you’ve probably seen this before). Click on it for links to Settings, Lists, Tools, and your company information. There’s also a button that will open the QuickBooks Online help files. However, these help files don’t always fully answer questions, so let us know if you’re stumped.
Working with bills
Two additional links off to the right take you to instructions for preparing 1099s and blank vendor record screens. You can import existing vendor records in Excel and CSV formats; but please let us assist if you intend to do this, since your incoming file has to adhere to a very precise format. Fixing a file that has been imported improperly can be a very time-consuming project.
A color-coded horizontal bar near the top of the screen displays very important numbers that represent:
- Amount on purchase orders.
- # of Open Bills and dollar total.
- # of Overdue Bills and dollar total, and,
- # of bills Paid Last 30 Days and dollar total.
Click on any of these colored bars, and QuickBooks Online displays a list of related bills in the table shown below.
Using the table
QuickBooks Online follows a format for the Vendor Center that’s similar to the one found in the Customer Center. The Vendor Center table – a grid, or mini-spreadsheet — takes up the bulk of the screen.
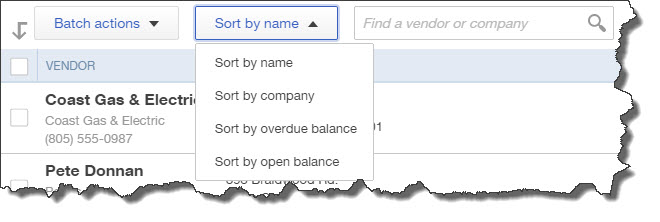
Figure 2: The table in the QuickBooks Online Vendor Center lets you display your vendor list using any of several sort options.
The image above shows what the left side of the table looks like. To perform a batch action, like email, on multiple vendors, you’d first click in the boxes in front of each, and then click the arrow next to Batch actions to open the menu. You can also sort by a number of fields, and search for a vendor or company.
On the right side of the table, you’ll get information on each vendor’s status, their PENDING BILLS and any outstanding BALANCE. Your ACTION options include Create Bill, Write check, and Create purchase order, in addition to, of course, Make Payment.
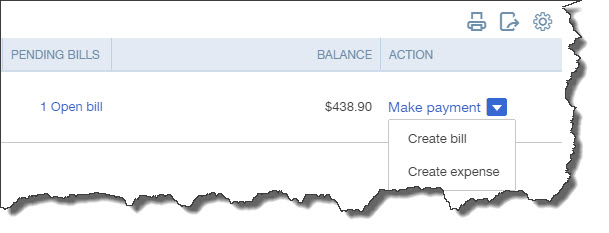
Figure 3: To the right of a vendor’s name and address in the table, you can see if there are any open or overdue bills and make a payment.
The small icons in the upper right let you print, export a table to Excel, and modify the table display.
The Vendor Center doesn’t really do anything on its own besides provide information. But it contains links to vendor-related functions, and it’s one of the first places your Accounts Payable employee should check every morning.
Your vendor activity, of course, has significant impact on your company’s overall cash flow. As we prepare to mark the end of one year and the beginning of another, it would be a good idea to take a look at how well that cash flow has performed during 2014. There may be adjustments you can make to improve it in 2015. As always, this is an area where we’d be happy to provide some direction.
See you on the other side of the New Year.
