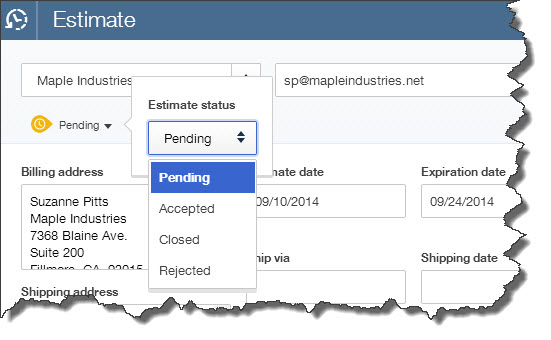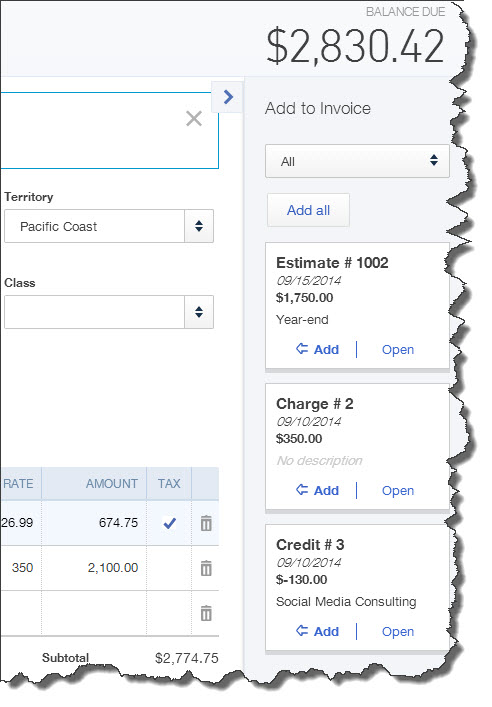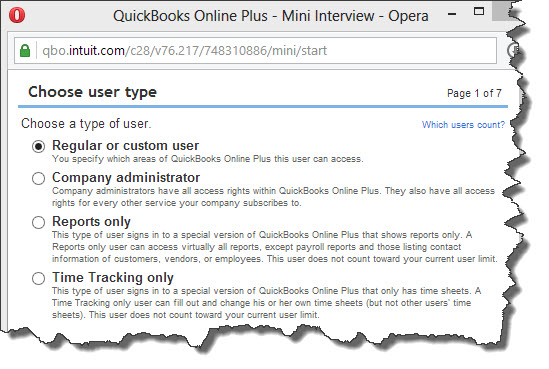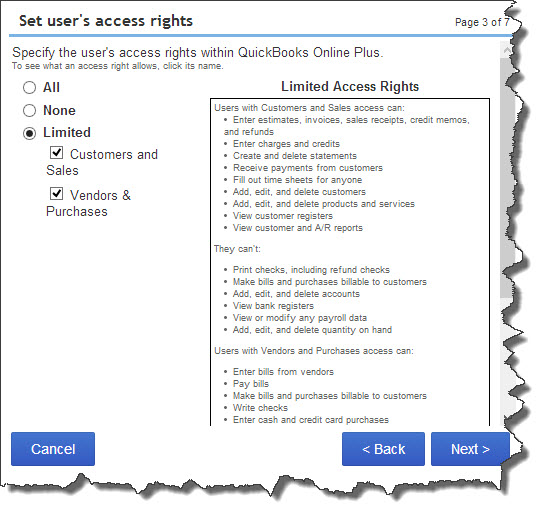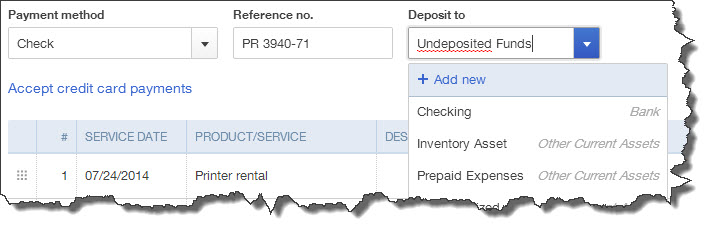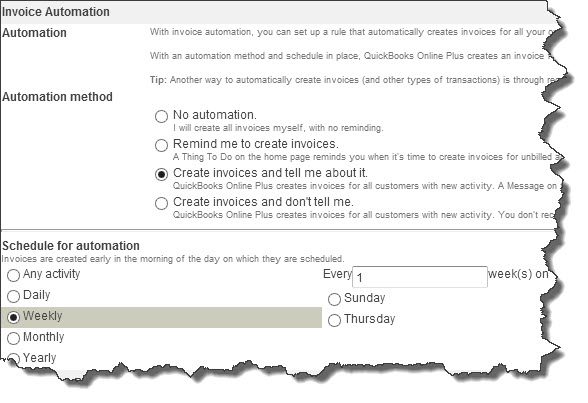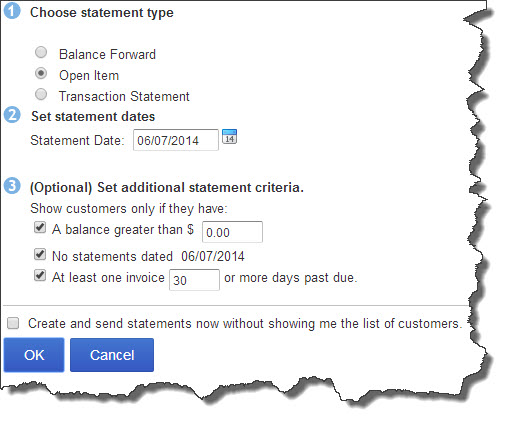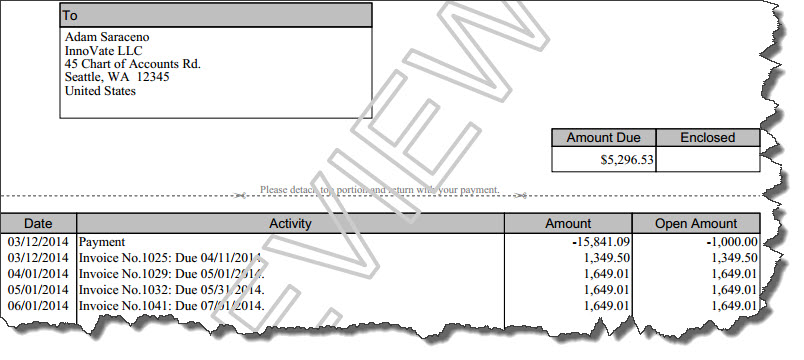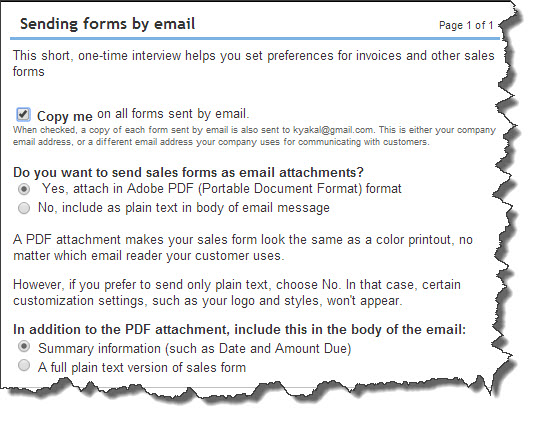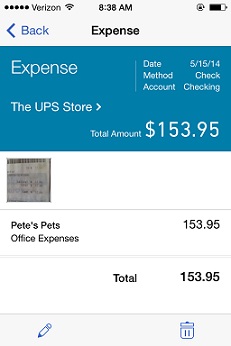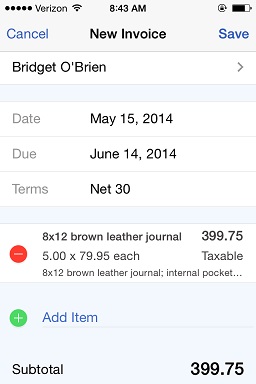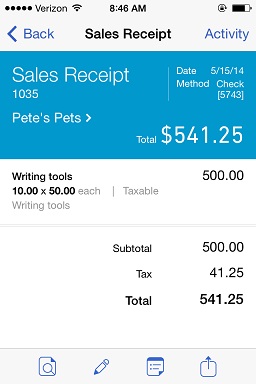Stretching QuickBooks Online: What You Can Do With Apps
QuickBooks Online has worked well for countless businesses as is. But if you need more than it offers in some areas, there’s likely to be an app for that.
You’d be hard-pressed to find two small businesses in the U.S. that have exactly the same needs when it comes to financial management. Fortunately, QuickBooks Online is powerful and flexible enough to please hundreds of thousands of small businesses.
As companies grow, they often find that the core features, user interface, and navigational tools that QuickBooks Online offers still suit them just fine. Still, they need to move beyond the tools offered in one or more areas.
That’s why QuickBooks Online has dozens of add-on applications – apps – that focus on one specific area of QuickBooks Online and extend what’s offered there. Since they’re all cloud-based, you have access to them anywhere, anytime, on a PC or mobile device, once you’ve set up an account.
To see what’s available, just click on the Apps link in the left vertical toolbar.
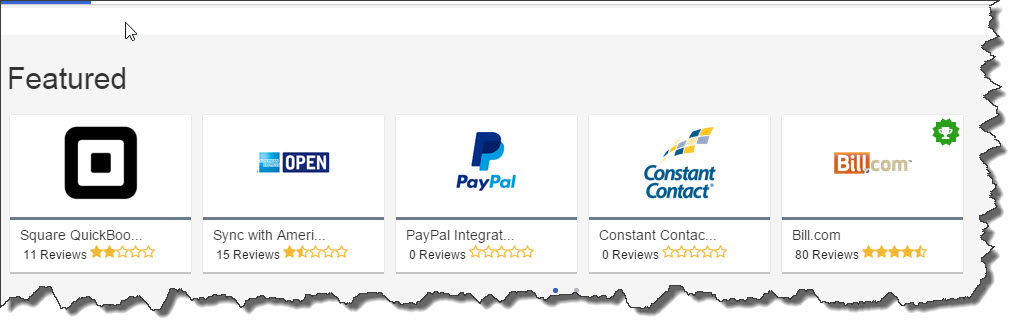
Figure 1: You can choose from dozens of integrated applications built specifically to add features and flexibility to individual areas of QuickBooks Online.
Take a look around this page, and click on any of them to get more information. All of the apps listed were designed to fit QuickBooks Online, but if you’re new to integrated applications or wondering whether a specific one would be a good match for your business, we can help you decide – and get started with it.
QuickBooks Online’s apps cover a lot of ground. Each falls into one of several categories, including billing and collections, expense management, time tracking, and customer relationship management. We’ll look at three of them here.
Bill.com automates your accounts payable and receivable. It began its life as a billing app (hence the name), adding receivables a few years ago. Though you could use it as a sole proprietor, its features are more fully utilized in a team setting. You email, fax, or upload incoming bills to your Bill.com account, where they can be entered, routed to the appropriate staff person, approved, and processed (transmitted directly to a vendor bank account or remitted via paper check). The ability to store all related documents in the cloud and maintain a strict audit trail add to the site’s security. Automated invoices, reminders, and payments simplify your receivables workflow. Bill.com also provides a close, real-time look at your current cash flow and also projects future scenarios.
Concur Travel and Expense has very tight integration with QuickBooks Online; it shares, for example, customer, vendor, and employee records, as well as job data and expense types. Your employees can either enter expense data manually or use a smartphone to take pictures of receipts, which can then be uploaded directly into Concur and automatically attached to their expense reports, along with any credit card charges (which can also be sent directly). Once you’ve approved an expense report, Concur handles the background bookkeeping and transfers funds into your employees’ bank accounts.
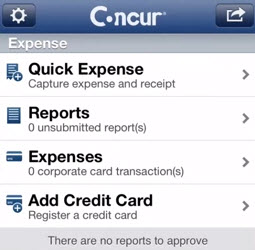
Figure 2: Your mobile employees can create and submit expense reports on the road using the mobile Concur app. iPhone, iPad, Android, and Blackberry are also supported.
Method CRM marries your QuickBooks Online data to your customer relationship management tasks. Lists of your customers, vendors, items, etc. and their associated records are available in the app, as are transactions like invoices, payments, and vendor bills. When prospects fill out forms on your website asking for product and/or service information, a new lead/sales opportunity is created in Method CRM. If a lead becomes a customer, that data is shared with QuickBooks. The app is exceptionally customizable, down to the actual design (should you decide to tackle this, though, let us work with you from the start).
There are many other types of apps that can be integrated with QuickBooks Online, including:
Constant Contact: Email marketing
TSheets Time Tracking: Timesheets and time tracking
Bigcommerce: Online shopping cart management
F|G Receivables Manager: Smart accounts receivable management
Shoeboxed: Scans and categorizes paper receipts
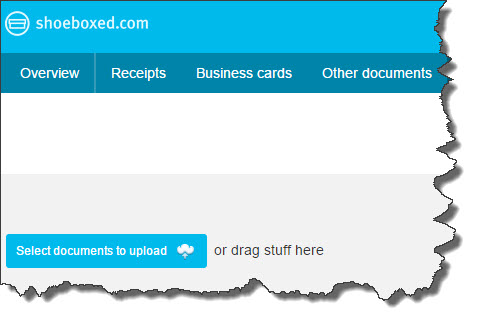
Figure 3: You can upload or drag and drop files, forward emails, or send paper receipts through U.S. Mail in a prepaid envelope to Shoeboxed.
These apps are easy to use for the most part, but whenever you’re moving data in and out of QuickBooks Online, you need to have a clear understanding of the source and destination. We’ll be happy to assist as you move beyond the boundaries of QuickBooks Online.


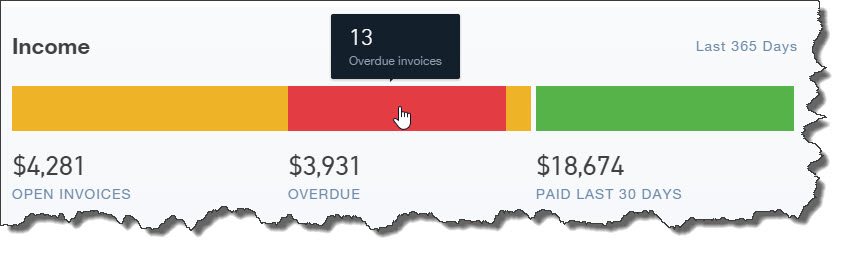
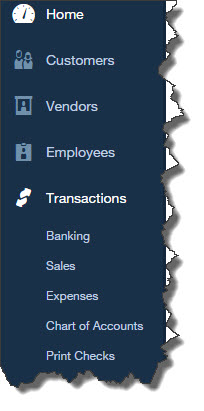
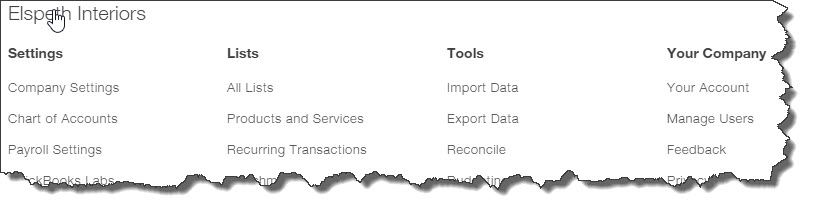
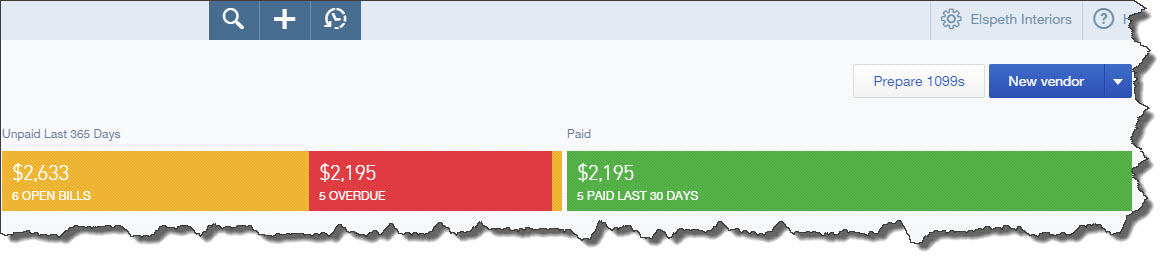
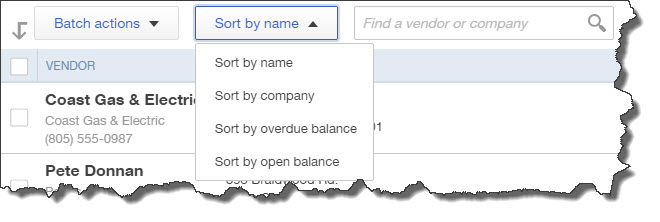
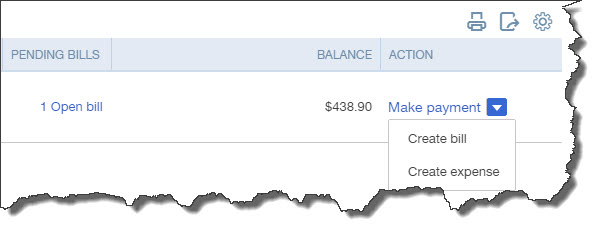
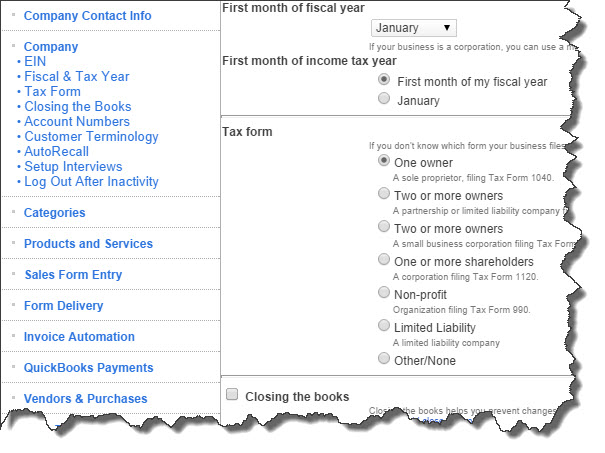
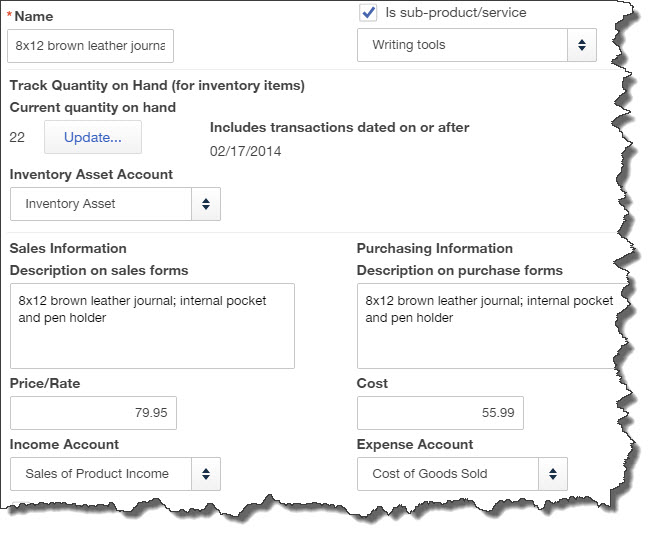
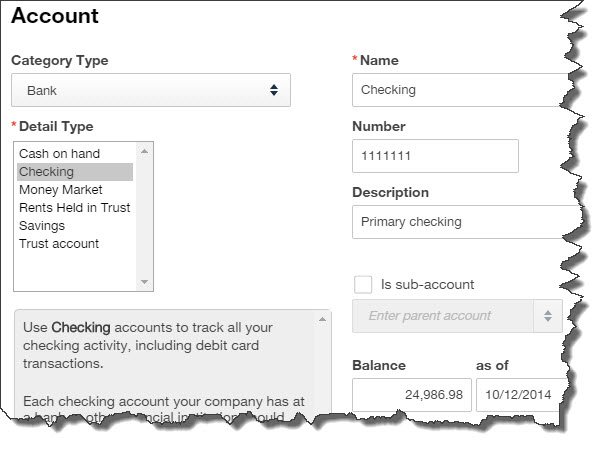
 What do you need in order to depreciate a piece of equipment?
What do you need in order to depreciate a piece of equipment?