Switching from QuickBooks desktop or starting fresh with QuickBooks Online? Here’s a quick overview of its home page.
Whether or not you’ve ever used accounting software, we think you’ll like using QuickBooks Online. It was designed for small businesses who have little or no accounting experience, and its user interface and navigation should be familiar to anyone who’s been around websites.
We do have to say, though, that if you’ve never used any accounting applications, some upfront training with us might be in order. Once you get used to how your Excel-and-paper accounting system translates to the web, you should do fine. But you’ll save a lot of time and avoid frustration if you learn the basics before you start entering your own company data. It’s easier to explain how things work before you attempt them than to try to untangle a tangled-up company file.
That said, let’s look at what you’ll see on the home page when you first sign into QuickBooks Online.
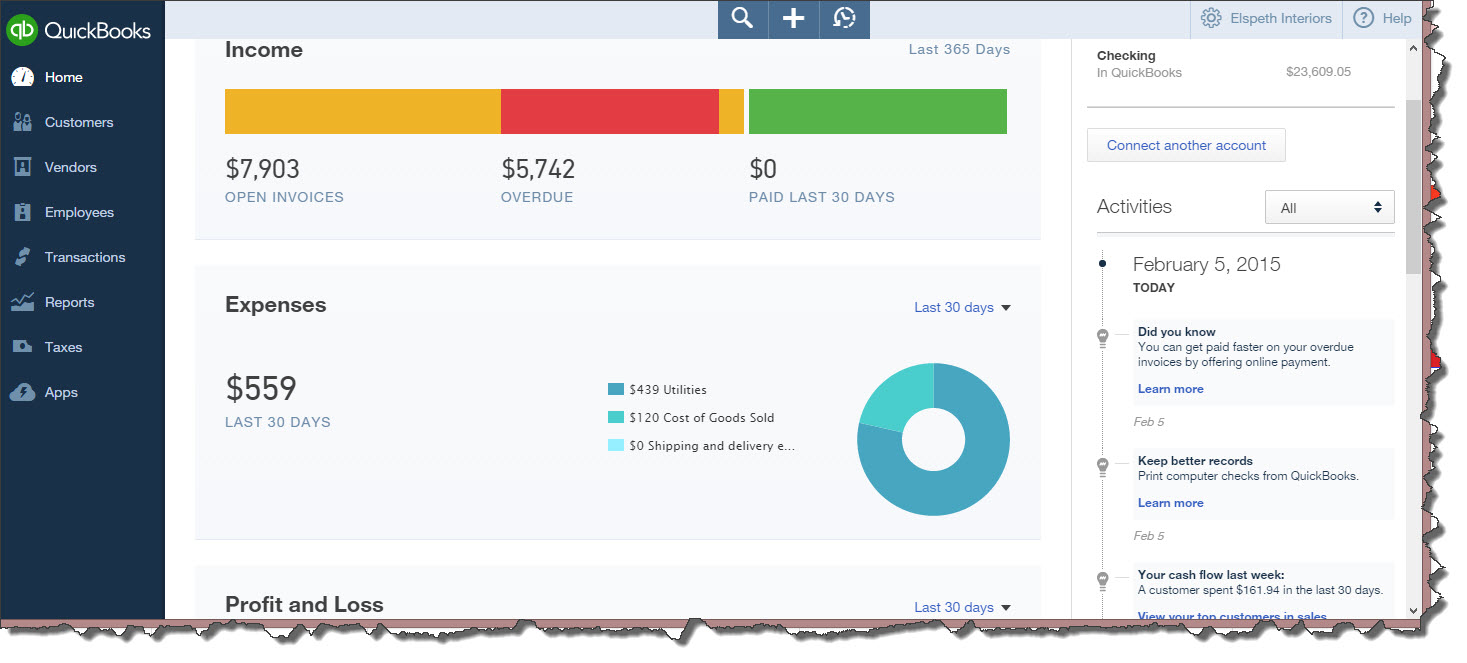
Figure 1: QuickBooks Online presents a good overview of your company’s finances on its home page.
QuickBooks Online’s home page was designed to give you a quick look at what’s happening with your company’s money. By checking it first thing every morning, you’ll know whether something needs attention immediately. If it does, you can use the links provided here to take care of business.
Using graphs and numbers, the home page gives you the bottom line on your income, expenses, and profit and loss. You can click on practically anything here to see the detail behind the totals – and to do something about it if necessary.
The left vertical pane contains your main navigational toolbar. Click on any link here, and you’ll either go straight to that section – like Customers and Reports – or you’ll get to choose from a number of sub-pages (Taxes | Sales Tax or Payroll Tax, for example). Clicking on Home always takes you back to the home page.
In the upper right corner, you’ll find the Help icon, which gives you access to QuickBooks Online’s searchable help files. If you’re a new user and we haven’t done any training with you, you’re likely to find that these brief explanations don’t answer all of your questions or don’t answer them thoroughly enough. Let us help when that occurs.
Your company’s name appears to the left of Help. When you click on it, you’ll see this:
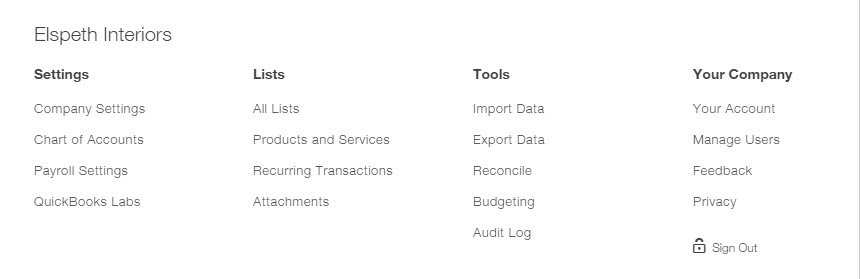
Figure 2: Clicking on your business name in the upper right corner of QuickBooks Online opens a window containing numerous utilities and lists.
It’s a good idea to explore these options early in your QuickBooks Online life:
In Company Settings, you can make your preferences known about many aspects of the site. For example, you can establish the payment terms that will appear automatically on sales forms, and turn fields like Shipping and Discount on or off. You can set up an account with QuickBooks Payments so your company can accept credit cards, and you can choose whether or not to use Classes to categorize transactions (we can work with you on these in training).
Another important item here is Manage Users, which lets you set limits on what other staff can and can’t do in QuickBooks Online.
Directly below the two links in the upper right corner of the home page is a list of your bank accounts and their balances. Since QuickBooks Online can be connected to your online financial accounts, you may see two numbers here: your bank balance according to the bank and to QuickBooks Online.
The most recent Activities will be displayed below your account balances. You’ll see a list of all actions that have been taken by anyone with access to the site, like invoices created and/or sent, and bills paid.
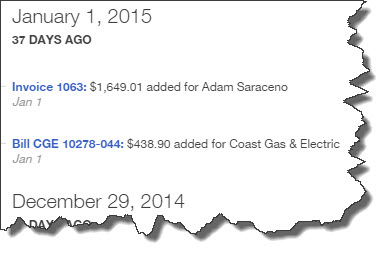
Figure 3: The Activities section of QuickBooks Online’s right vertical pane displays all actions take recently by you and your staff.
Finally, QuickBooks Online includes a handy navigational tool at the top of the screen that contains three icons. The magnifying glass gives you access to the site’s search tool. Clicking on the + sign opens shortcuts to transaction screens and other commonly-used features. And the third icon displays the most recent transactions processed.
That’s it. Your accounting workflow will make use of the countless other pages within the site, but QuickBooks Online’s home page does a good job of showing you the lay of the land.
