If you’re planning to do your own payroll in QuickBooks Online, you’ll need lots of setup time – and perhaps our assistance.
Payroll setup and processing is probably the most complex, challenging set of tasks you’ll encounter in QuickBooks Online.
While all of the work you do on the site needs to be thorough and accurate, you’re not just dealing with customers and vendors when you manage your payroll. Your employees, of course, count on you to compensate them correctly for work done. And external organizations like benefits providers and the IRS require absolute precision.
We don’t mean to scare you, but we do want you to understand that this is a particularly challenging process, no matter how you accomplish it (do-it-yourself, paper and Excel, software, or outsourcing). QuickBooks Online provides a whole payroll setup area, which helps you understand what information is needed and provides countless screens for entering it. But we strongly recommend that you let us step in and help with setup.
We’ll take a quick look here at how QuickBooks Online helps you get ready to start paying your employees. Click on the wheel icon in the upper left and select Payroll Settings (you’ll be allowed to use the payroll features for 30 days for free; after that, you’ll pay monthly fees).
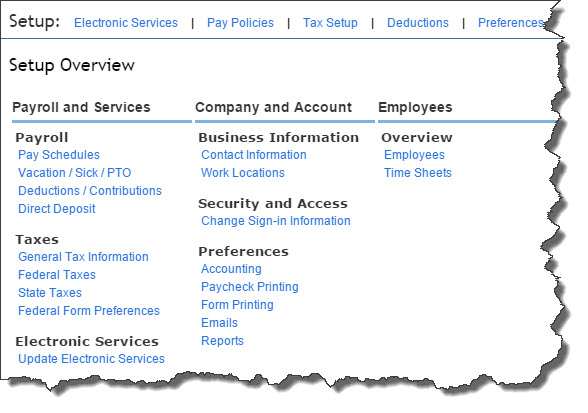
Figure 1: This is your home base for payroll setup in QuickBooks Online.
As you can see, this will be a lengthy process. It’s not necessary to go through it in order, but the links that run horizontally across the top are a good starting place. Once you’ve completed those screens, you’ve made a good dent in your setup duties.
As you enter payrolls, QuickBooks Online calculates your federal and state payroll tax obligations and maintains a running tally. When it’s time to submit a payment, you can do so electronically if you’ve made connections with your company’s bank account(s). The preparation for this process is done by clicking the Electronic Services and Tax Setup links.
You’ll also want to tell QuickBooks Online about your Pay Policies. By filling in blanks and selecting from drop-down lists, you’ll define your:
- Pay Schedule. How often are employees paid? What is the next payday, and what period does this cover? You can create multiple pay schedules if needed.
- Vacation and Sick Leave Policies. Here, too, you can set up more than one of each type if employees have varying requirements for earning sick and vacation time.
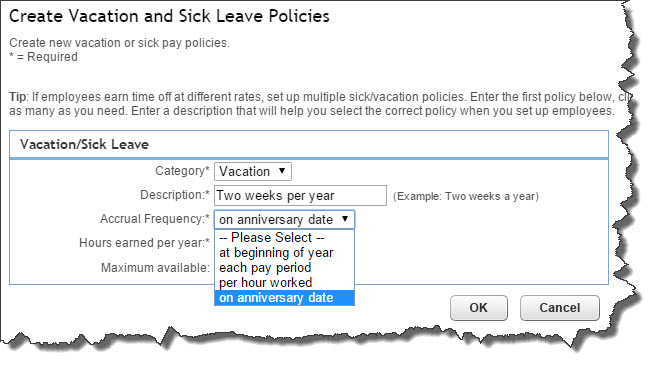
Figure 2: If employees earn time off at varying rates, you can establish multiple policies in QuickBooks Online.
Besides calculating payroll taxes, QuickBooks Online will do additional withholding necessary to pay for benefits like health insurance and retirement plans. The site calculates what’s taken out for each employee (and from you) every pay period so that when you need to pay the benefits provider, you’ll know what’s owed. The actual process of setting up these Deductions, as well as Employee Garnishments, is similar to the one you used to define pay policies.
Some of the links displayed below this top row will take you to the same links you’ve already visited. Others let you define additional preferences in areas like Accounting, Paycheck Printing, and Time Sheets. One signals your next step, though: Overview | Employees.
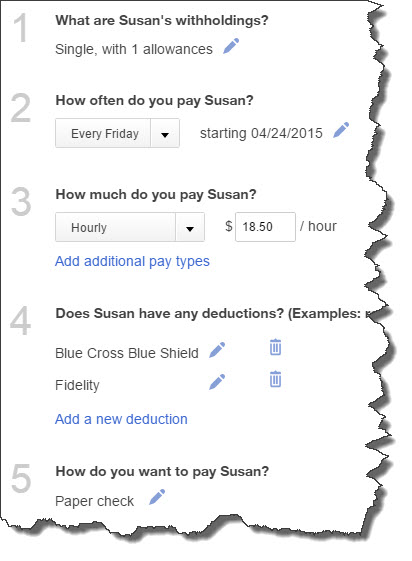
Figure 3: Once you’ve set up variables like Pay Policies and Deductions, you can use that information in individual employee records.
QuickBooks Online makes it easy for you to create records for each employee once you’ve set up the background information required. You can see in the image above that you can even edit withholdings, frequency, and pay method; add additional pay types (like overtime and bonuses); and add, edit, and delete deductions by clicking the links next to each icon.
We’ve provided a very broad overview of QuickBooks Online’s Payroll Settings here. You’ll encounter a great deal of required details when you actually get in and start working with this element of the site. QuickBooks Online makes the actual mechanics easier. We can help make setup easier and ensure system-wide accuracy.
