Keeping a positive cash flow is always a struggle for many businesses. Here’s how you can get customers to pay faster.
In a perfect world, customers would receive their invoices from you and remit them immediately.
You may have a diligent few who operate that way, but probably most everyone you do business with delays payment to improve their own cash flow.
There are steps you can take to speed up your incoming revenue. QuickBooks Online incorporates numerous ways to accomplish this.
Institute a prepayment policy. This is best implemented if you provide services and/or perform large jobs. You could, for example, require that all sales that fall above a specified dollar amount will require a deposit up front. Then consider lowering this threshold for newer customers and raising it for those who have been with you for a while and always pay on time.
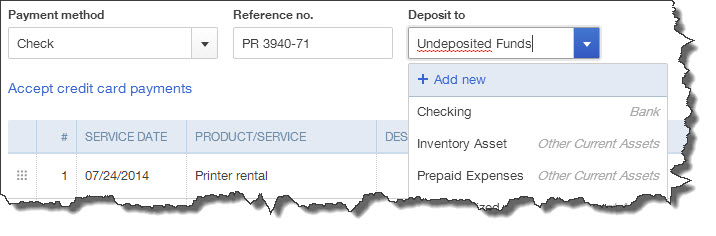
Figure 1: One way to apply deposits on future work or services is to record them as you’re preparing an invoice. To avoid bookkeeping errors, contact us before you begin accepting prepayments.
Recording deposits in QuickBooks Online is tricky. There are a number of ways to do it, but some will result in bookkeeping inaccuracies. If you’re going to begin collecting prepayments, please let us go over your options and the steps required.
Pull out the stops when it comes to supported payment methods. If you’re still only accepting cash and checks, this is clearly affecting your cash flow in a negative way. Intuit offers services that allow you to:
- Send invoices online
- Accept credit and debit cards
- Scan checks for quick deposit, and
- Make sales even when you’re not in the office.
We can go over the options with you. There will be some additional fees to add to your processing costs, but these methods provide the easiest, fastest path to healthier accounts receivable.
Invoice immediately. This should be a no-brainer, but it’s easy to get caught up in day-to-day operations and neglect money that’s waiting to be collected. Set up a check-and-balance procedure that becomes a regular part of your end-of-day work. Using QuickBooks Online reports can help. If you don’t know which reports to generate, we can identify them for you.
At the very least, check the Activities | Needs Attention list in the right vertical pane, and look at your income-tracking overview screen (click on the Customers tab in the left vertical pane).
Use QuickBooks Online’s invoice automation tools. Here, too, you may want us to walk you through the process of setting this up. Automation is great when it’s defined properly; but you could end up affecting your cash flow in a negative way if this isn’t done correctly.
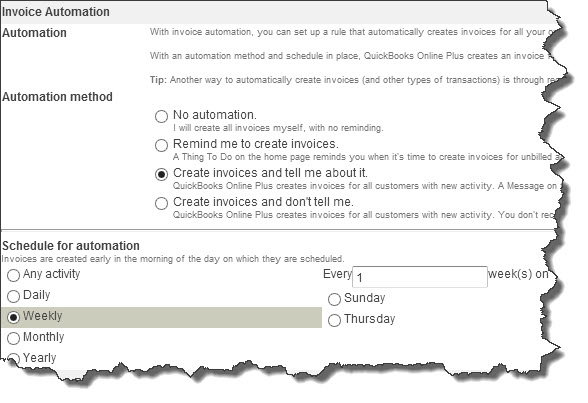
Figure 2: Invoice automation can help ensure that no sales fall through the cracks, but correct setup is critical to understanding these tools. Let us help.
Perhaps you’ve tried these methods and still find yourself with under-the-wire or overdue electronic payments and paper checks. We can help you explore some additional ideas after looking over your company file and learning about your workflow.
Intuit’s Ongoing QBO Upgrade
If you’ve been reading this column for a while, you’ve probably noticed that the screen shots displayed here look different from yours. Intuit has been rolling out this new interface for quite some time now, but it may not have reached you yet. The company began by converting interfaces for “less complex” businesses, like users of the current QBO lineup and those that don’t employ integrated products such as QuickBooks Payroll and QuickBooks Payments.
When it’s your turn for the upgrade, you’ll see an invitation when you sign in to your company file. You’ll have 28 days to make the switch. You may be able to ask for earlier consideration via your To Do list, which could result in a more timely upgrade. This new version is free of charge to you.
The new QBO looks and works differently, especially the home page. So when you get access to it, we can help you get up to speed quickly.
